Forbidden Error
You don't have permission to access /side name/ on this server.
Solution :-
Link to Access CWP : https://yourserverIP:2030
Username : root
Password : Enter root password of Server *******
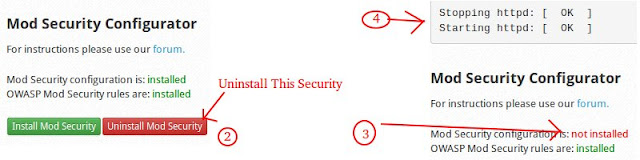
508 resource limit is reached error
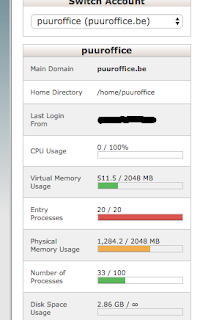
Typical Hosting Account
SPEED=100% Before Change SPEED=200%
PMEM=256MB Before Change PMEM=512MB
VMEM=0 Before Change VMEM=0
IO=1024KB/s Before Change IO=1024KB/s
NPROC=100 Before Change NPROC=100
EP=20 Before Change EP=40
High End Hosting Account Other Info. click Now
How to increase Entry Process Limit in CloudLinux LVE Manager (cPanel/WHM)
1. Login to WHM WebHost Manager as 'root'
Link to Access WHM : https://yourserverIP:2087
Username : root
Password : Enter root password of Server *******
2. Click on "CloudLinux LVE Manager" under "Server Configuration"
WHM Home » Server Configuration » CloudLinux LVE Manager
In the 'statistics' tab you can check whether any sites hit the Entry process Limit.
3. Click on "Settings" tab. Here you can see Current Entry process Limit set for Domains.
4. Click on "Edit" to increase the Entry process EP for the website.
5. Settings for LVE 502 (Username - website.com)
Concurrent connections (EP) - Here you can see the current Entry process Limit set for the domain, you can enter a new Entry process Limit value.
6. Click on Apply after making changes.
WHM Home » Server Configuration » CloudLinux LVE Manager » Settings » Edit » Apply
**********************************************************************************
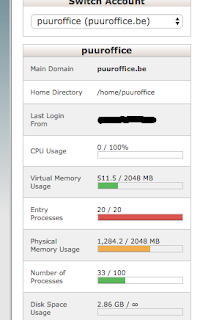
Typical Hosting Account
SPEED=100% Before Change SPEED=200%
PMEM=256MB Before Change PMEM=512MB
VMEM=0 Before Change VMEM=0
IO=1024KB/s Before Change IO=1024KB/s
NPROC=100 Before Change NPROC=100
EP=20 Before Change EP=40
High End Hosting Account Other Info. click Now
How to increase Entry Process Limit in CloudLinux LVE Manager (cPanel/WHM)
1. Login to WHM WebHost Manager as 'root'
Link to Access WHM : https://yourserverIP:2087
Username : root
Password : Enter root password of Server *******
2. Click on "CloudLinux LVE Manager" under "Server Configuration"
WHM Home » Server Configuration » CloudLinux LVE Manager
In the 'statistics' tab you can check whether any sites hit the Entry process Limit.
3. Click on "Settings" tab. Here you can see Current Entry process Limit set for Domains.
4. Click on "Edit" to increase the Entry process EP for the website.
5. Settings for LVE 502 (Username - website.com)
Concurrent connections (EP) - Here you can see the current Entry process Limit set for the domain, you can enter a new Entry process Limit value.
6. Click on Apply after making changes.
WHM Home » Server Configuration » CloudLinux LVE Manager » Settings » Edit » Apply
**********************************************************************************
Internal Server Error
500 Internal Server Error is a generic error message, given when no more specific message is suitable. There are a number of causes for a 500 Internal Server Error to display in a web browser. Below is a sample error message.
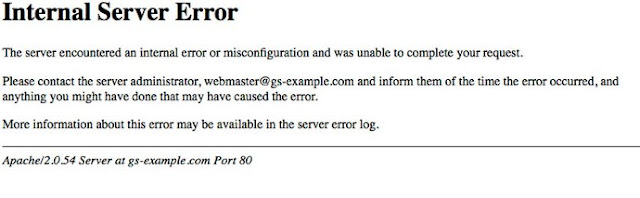
If you are using a .htaccess on your site, it may be interfering with the web page you are trying to load into your browser. Please double check the .htaccess configuration. Any syntax errors will cause a 500 Internal Server Error message to be displayed instead of your website.
To confirm whether a misconfiguration .htaccess is the cause of the 500 Internal Server error, either remove or rename the .htaccess file temporarily and then try to reload the page.
***********************************************************************************
How to enable mod_rewrite for Apache 2.2
In order to use mod_rewrite you can type the following command in the terminal:
:- $ su
:- $ passwd **********
:- # a2enmod rewrite
Restart apache2 after
:- # service apache2 restart
:- # /etc/init.d/apache2 restart
or
:- # service apache2 restart
How to upload Any Zip. file on server
Step 1 :- Press Alt+Ctrl+t then Type
-: $ scp <file to upload> <username>@<hostname>:<destination path>
(example: user@user:~/Desktop/data/folder
:- $ scp ntfbckup.zip root@address:/var/www/html)
MySQL Dump All Databases and Create (or Recreate) them on Import?
Export :-
:- $ ssh root@address
:- $ user password ********
:- $ cd Saving path
:- $ mysqldump -u root -p --all-databases > all_dbs.sql
:- $ databases Password ***********
(Export:- mysqldump -u root -p --all-databases > all_dbs.sql)
Import :-
:- $ ssh root@address
:- $ user password ********
:- $ cd Saving path
:- $ mysql -u root -p < all_dbs.sql
:- $ databases Password ***********
(Import Singal Databases : mysql -u root -p batabases name < /databases path)
Import :- for xampp (Don't use on database password )
:- $ su:- $ user password ********
:- # databases Password (No Password)
:- # /opt/lampp/bin/mysql>mysql -uroot -p database name < database path
(Import: /opt/lampp/bin/mysql>mysql -uroot -p database name < database path)
***********************************************************************************
What is FTP Server
File Transfer Protocol (FTP) is a TCP protocol for downloading files between computers. In the past, it has also been used for uploading but, as that method does not use encryption, user credentials as well as data transferred in the clear and are easily intercepted. So if you are here looking for a way to upload and download files securely, see the section on OpenSSH in Remote Administration instead.
FTP works on a client/server model. The server component is called an FTP daemon. It continuously listens for FTP requests from remote clients. When a request is received, it manages the login and sets up the connection. For the duration of the session it executes any of commands sent by the FTP client.
In order to use mod_rewrite you can type the following command in the terminal:
:- $ su
:- $ passwd **********
:- # a2enmod rewrite
Restart apache2 after
:- # service apache2 restart
:- # /etc/init.d/apache2 restart
or
:- # service apache2 restart
How to upload Any Zip. file on server
Step 1 :- Press Alt+Ctrl+t then Type
-: $ scp <file to upload> <username>@<hostname>:<destination path>
(example: user@user:~/Desktop/data/folder
:- $ scp ntfbckup.zip root@address:/var/www/html)
MySQL Dump All Databases and Create (or Recreate) them on Import?
Export :-
:- $ ssh root@address
:- $ user password ********
:- $ cd Saving path
:- $ mysqldump -u root -p --all-databases > all_dbs.sql
:- $ databases Password ***********
(Export:- mysqldump -u root -p --all-databases > all_dbs.sql)
Import :-
:- $ ssh root@address
:- $ user password ********
:- $ cd Saving path
:- $ mysql -u root -p < all_dbs.sql
:- $ databases Password ***********
(Import Singal Databases : mysql -u root -p batabases name < /databases path)
Import :- for xampp (Don't use on database password )
:- $ su:- $ user password ********
:- # databases Password (No Password)
:- # /opt/lampp/bin/mysql>mysql -uroot -p database name < database path
(Import: /opt/lampp/bin/mysql>mysql -uroot -p database name < database path)
***********************************************************************************
What is FTP Server
File Transfer Protocol (FTP) is a TCP protocol for downloading files between computers. In the past, it has also been used for uploading but, as that method does not use encryption, user credentials as well as data transferred in the clear and are easily intercepted. So if you are here looking for a way to upload and download files securely, see the section on OpenSSH in Remote Administration instead.
FTP works on a client/server model. The server component is called an FTP daemon. It continuously listens for FTP requests from remote clients. When a request is received, it manages the login and sets up the connection. For the duration of the session it executes any of commands sent by the FTP client.
Access to an FTP server can be managed in two ways:
Anonymous
Authenticated
In the Anonymous mode, remote clients can access the FTP server by using the default user account called "anonymous" or "ftp" and sending an email address as the password. In the Authenticated mode a user must have an account and a password. This latter choice is very insecure and should not be used except in special circumstances. If you are looking to transfer files securely see SFTP in the section on OpenSSH-Server. User access to the FTP server directories and files is dependent on the permissions defined for the account used at login. As a general rule, the FTP daemon will hide the root directory of the FTP server and change it to the FTP Home directory. This hides the rest of the file system from remote sessions.
Warning: FTP is inherently insecure. If you must use FTP, consider securing your FTP connection with SSL/TLS. Otherwise, it is best to use SFTP, a secure alternative to FTP.
Authenticated
In the Anonymous mode, remote clients can access the FTP server by using the default user account called "anonymous" or "ftp" and sending an email address as the password. In the Authenticated mode a user must have an account and a password. This latter choice is very insecure and should not be used except in special circumstances. If you are looking to transfer files securely see SFTP in the section on OpenSSH-Server. User access to the FTP server directories and files is dependent on the permissions defined for the account used at login. As a general rule, the FTP daemon will hide the root directory of the FTP server and change it to the FTP Home directory. This hides the rest of the file system from remote sessions.
Warning: FTP is inherently insecure. If you must use FTP, consider securing your FTP connection with SSL/TLS. Otherwise, it is best to use SFTP, a secure alternative to FTP.
Step 1: Install vsftpd
Warning: FTP data is insecure; traffic is not encrypted, and all transmissions are clear text (including usernames, passwords, commands, and data). Consider securing your FTP connection with SSL/TLS.
First, you’ll follow a simple best practice: ensuring the list of available packages is up to date before installing anything new.
:- $ su
:- $ password ********
:- # apt-get update
Then let’s install vsftpd and any required packages:
:- # apt-get -y install vsftpd
Step 2: Configure vsftpd
For a refresher on editing files with vim see: New User Tutorial: Overview of the Vim Text Editor
Let’s edit the configuration file for vsftpd:
:- # nano /etc/vsftpd.conf
Disallow anonymous, unidentified users to access files via FTP; change the anonymous_enable setting to NO:
anonymous_enable=NO
Allow local uses to login by changing the local_enable setting to YES:
local_enable=YES
If you want local user to be able to write to a directory, then change the write_enable setting to YES:
write_enable=YES
Local users will be ‘chroot jailed’ and they will be denied access to any other part of the server;
change the chroot_local_user setting to YES:
chroot_local_user=YES
Add this line local_root= folder path
Exit and save the file with the command :wq.
Restart the vsftpd service:
:- # service vsftpd restart
Warning: FTP data is insecure; traffic is not encrypted, and all transmissions are clear text (including usernames, passwords, commands, and data). Consider securing your FTP connection with SSL/TLS.
First, you’ll follow a simple best practice: ensuring the list of available packages is up to date before installing anything new.
:- $ su
:- $ password ********
:- # apt-get update
Then let’s install vsftpd and any required packages:
:- # apt-get -y install vsftpd
Step 2: Configure vsftpd
For a refresher on editing files with vim see: New User Tutorial: Overview of the Vim Text Editor
Let’s edit the configuration file for vsftpd:
:- # nano /etc/vsftpd.conf
Disallow anonymous, unidentified users to access files via FTP; change the anonymous_enable setting to NO:
anonymous_enable=NO
Allow local uses to login by changing the local_enable setting to YES:
local_enable=YES
If you want local user to be able to write to a directory, then change the write_enable setting to YES:
write_enable=YES
Local users will be ‘chroot jailed’ and they will be denied access to any other part of the server;
change the chroot_local_user setting to YES:
chroot_local_user=YES
Add this line local_root= folder path
Exit and save the file with the command :wq.
Restart the vsftpd service:
:- # service vsftpd restart
***********************************************************************************
The volume boot has only 0 bytes disk space remaining

Check boot Uses (Commands)
The volume boot has only 0 bytes disk space remaining
Check boot Uses (Commands)
df -h /boot
&
get package
dpkg-query -W -f='${Package}\n' 'linux-image-*'
Current use pakage
uname -r
Example :- 3.5.0-49-generic
Note Do not remove current package
For Example look this 3.5.0-49-generic
linux-image-3.0
linux-image-3.5.0-17-generic
linux-image-3.5.0-28-generic
linux-image-3.8.0-21-generic
linux-image-3.8.0-22-generic
linux-image-3.8.0-23-generic
linux-image-3.8.0-25-generic
linux-image-3.8.0-26-generic
linux-image-3.8.0-27-generic
linux-image-3.8.0-29-generic
linux-image-3.8.0-30-generic
linux-image-3.8.0-31-generic
linux-image-extra-3.5.0-17-generic
linux-image-extra-3.5.0-28-generic
linux-image-extra-3.8.0-21-generic
linux-image-extra-3.8.0-22-generic
linux-image-extra-3.8.0-23-generic
linux-image-extra-3.8.0-25-generic
linux-image-extra-3.8.0-26-generic
linux-image-extra-3.8.0-27-generic
linux-image-extra-3.8.0-29-generic
linux-image-extra-3.8.0-30-generic
linux-image-extra-3.8.0-31-generic
linux-image-generic
:- $ sudo apt-get update
get package
dpkg-query -W -f='${Package}\n' 'linux-image-*'
Current use pakage
uname -r
Example :- 3.5.0-49-generic
Note Do not remove current package
For Example look this 3.5.0-49-generic
linux-image-3.0
linux-image-3.5.0-17-generic
linux-image-3.5.0-28-generic
linux-image-3.8.0-21-generic
linux-image-3.8.0-22-generic
linux-image-3.8.0-23-generic
linux-image-3.8.0-25-generic
linux-image-3.8.0-26-generic
linux-image-3.8.0-27-generic
linux-image-3.8.0-29-generic
linux-image-3.8.0-30-generic
linux-image-3.8.0-31-generic
linux-image-extra-3.5.0-17-generic
linux-image-extra-3.5.0-28-generic
linux-image-extra-3.8.0-21-generic
linux-image-extra-3.8.0-22-generic
linux-image-extra-3.8.0-23-generic
linux-image-extra-3.8.0-25-generic
linux-image-extra-3.8.0-26-generic
linux-image-extra-3.8.0-27-generic
linux-image-extra-3.8.0-29-generic
linux-image-extra-3.8.0-30-generic
linux-image-extra-3.8.0-31-generic
linux-image-generic
:- $ sudo apt-get update
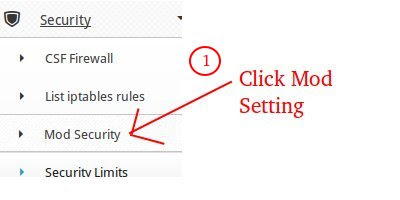











0 comments:
Post a Comment